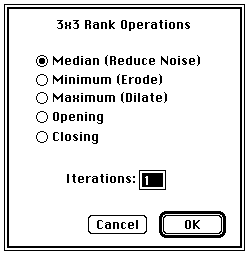
1 1 1 1 1 1 (If option key down)
1 4 1 1 1 1
1 1 1 1 1 1
-1 -1 -1 -1 -1 -1 (If option key down)
-1 12 -1 -1 9 -1
-1 -1 -1 -1 -1 -1
West North West North
1 0 -1 2 1 0 1 2 1
2 1 -2 1 1 -1 0 1 0
1 0 -1 0 -1 -2 -1 -2 -1
1 2 1 1 0 -1
0 0 0 2 0 -2
-1 -2 -1 1 0 -1
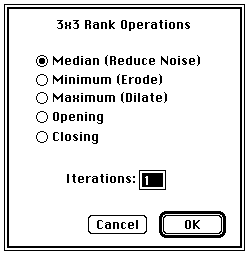
0 0 0 -1 -1 -1 0 0 0
0 -1 -1 -3 -3 -3 -1 -1 0
0 -1 -3 -3 -1 -3 -3 -1 0
-1 -3 -3 6 13 6 -3 -3 -1
-1 -3 -1 13 24 13 -1 -3 -1
-1 -3 -3 6 13 6 -3 -3 -1
0 -1 -3 -3 -1 -3 -3 -1 0
0 -1 -1 -3 -3 -3 -1 -1 0
0 0 0 -1 -1 -1 0 0 0
Make Binary - Converts the current grayscale image to binary by setting pixels that have been highlighted by either density slicing or by thresholding to black (255), and all other pixels to white (0).
Erode - Removes pixels from the edges of objects in a binary images, where contiguous black areas in the image are considered objects, and background is assumed to be white. A pixel is removed (set to white) if four or more of its eight neighbors are white. Erosion separates objects that are touching and removes isolated pixels.
Dilate - Adds pixels to the edges of objects in a binary images. A pixel is added (set to black) if four or more of its eight neighbors are black. Dilation connects discontinuous objects and fills in holes.
Open - Performs an erosion operation, followed by dilation, which smoothes objects and remove isolated pixels.
Close - Performs a dilation operation, followed by erosion, which smoothes objects and fill in small holes.
Set Count - Allows you to specify the number of adjacent background or foreground pixels necessary before a pixel is removed from or added to the edge of objects during erosion or dilation operations. The default is four.
Set Iterations - Allows you to specify the number of times erosion, dilation, opening, and closing are performed. The default is one.
Outline - Generates a one pixel wide outline of objects in a binary image.
Skeletonize - Repeatably removes pixels from the edges of objects in a binary image until they are reduced to single pixel wide skeletons. Type command-period to abort.
Distance Map - Generates a Euclidian distance map (EDM). Each foreground (black) pixel in the binary image is replaced with a gray value equal to that pixel's distance from the nearest background (white) pixel. To reduce rounding errors, intermediate EDM values are stored as 16-bit values.
Ultimate Points - Generates the ultimate eroded points (UEPs) of the EDM. Requires a binary image as input. The UEPs represent the centers of particles that would be separated by segmentation. The UEP's gray value is equal to the radius of the inscribed circle of the corresponding particle. Note that the EDM is automatically smoothed when doing watershed segmentation but not when generating UEPs. You can force EDM smoothing, however, by holding down the option key while selecting the "Ultimate Points" command. Smoothing the EDM results in fewer noise induced errors but causes the gray values of the UEPs to be slightly lower, i.e. it slightly reduces the estimated particle sizes. Requires free ram equal to 2-5 times the image size.
Watershed - Separates touching convex particles. Requires free ram equal to 2-5 times the image size. Hold down the option key to disable EDM smoothing.
If Real Result is checked in the dialog box, calibrated pixel values are used and the result is stored, in a new window, as both 32-bit real and scaled 8-bit images. The 8-bit image is calibrated using a linear calibration function so that commands in Image that only "see" the 8-bit image (currently everything accept Arithmetic, Image Math and FFT) will use approximations of the real pixel values.
Add - Adds a constant to each pixel in the selection. Results greater than 255 are set to 255.
Subtract - Subtracts a constant from each pixel in the selection. Results less than 0 are set to 0.
Multiply - Multiplies each pixel in the selection by a constant. Results greater than 255 are set to 255.
Divide - Divides each pixel in the selection by a constant.
Log - Replaces each pixel (V) in the selection with ln(V) * 255.0 / ln(255.0), where ln(V) is the natural logarithm(loge) of V. The result is set to 0 if V is equal to 0.
AND, OR, XOR - Performs the selected Boolean operation on each pixel in the selection.
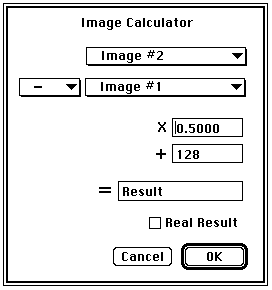
FFT
The commands in this submenu support frequency domain display, editing and processing.
They use a real, 2D Fast Hartley Transform (FHT) routine contributed by Arlo Reeves,
the author of ImageFFT. For more information about the FHT and ImageFFT, see the
ImageFFT documentation, example images, and Arlo's thesis, available on the Web at:
rsbweb.nih.gov/pub/nih-image/nih-image_spin-offs/imageFFT/
Note that FFTs and inverse FFTs require extensive floating-point calculations and
are therefore very slow on 68000 Macs.
FFT -
Computes the Fourier transform and displays the power spectrum. Requires a square,
power of two size image or selection. The transformed frequency domain image is stored
in a 32-bit real buffer attached to the window displaying the power spectrum. The
only commands in Image
that currently recognize this real image are "Inverse FFT", "Redisplay Power Spectrum"
and "Image Math". All other commands "see" only the 8-bit power spectrum.
A helpful trick to remember when attempting to make power of two sized selections
is to hold down the shift key, which forces the selection to be square. Or, even
easier, use the macros for creating power of two sized selections in the "FFT Macros"
file distributed with Image
. The "FFT Macros" file also contains macros for high and low pass filtering.
Inverse FFT -
Computes the inverse Fourier transform. You can filter or mask spots on the transformed
(frequency domain) image and do an inverse transform to produce an image which only
contains the frequencies selected or which suppresses the frequencies selected. Use
Image
's editing and selections tools to draw black or white areas that mask portions of
the transformed image. Black areas (pixel value=255) will pass the corresponding
frequencies and white areas (pixel value=0) will filter out the corresponding frequencies.
It is not, however, possible to both pass and filter during the same inverse transform.
The "fft_example.bin" test image in the images directory on rsbweb.nih.gov provides
an example of FFT editing and filtering.
Redisplay Power Spectrum -
Recomputes the power spectrum from the real frequency domain image. This command allows
you to start over if you mess up while editing the power spectrum display.
Swap Quadrants -
Swaps quadrants 1 and 3 and quadrants 2 and 4 of the active image. Requires an 8-bit
image whose height and width are equal and a power of two. Quadrant swapping is performed
automatically every time a power spectrum is computed. In the normal, un-swapped, state, the power spectrum's central peak is distributed among the four corners of
the image. While this is the format used in all computations, it doesn't correspond
to nature's FFT analog, the diffraction pattern. This command is useful because
cross and auto-correlation operations (the "cMul" operator in Image Math) result in inherently
un-swapped space domain images, yet like power spectra, correlation functions are
often displayed in quadrant swapped format. The Swap Quadrants command lets you
choose the format you desire.
The transformed frequency domain images created by the FFT command are stored as 32-bit
real images. The name in the window's title bar is enclosed in angle brackets (e.g.,
"<<FFT 2>>") to indicate that the window includes a real image. Note that frequency domain images require 5 times as much memory as normal 8-bit images - 4 bytes/pixel
for the real image and 1 byte/pixel for the power spectrum image. The only commands
in Image
that currently recognize real images are "Arithmetic", "FFT", "Inverse FFT", "Redisplay Power Spectrum"
and "Image Math". All other commands "see" only the 8-bit power spectrum.
The Image Math command supports arithmetic operations on the real images created by
the FFT command. You can use it for multiplication (convolution), division (deconvolution)
and conjugate multiplication (crosscorrelation and autocorrelation) of frequency
domain images. There are macros in the "FFT Macros" file for doing autocorrelation.
See the ImageFFT documentation and "The Image Processing Handbook" by John Russ for
examples of how these operations can be used to analyze images.
Subtract Background
The commands in this sub-menu remove smooth continuous backgrounds from gels and other
images. The rolling ball and rolling disk algorithms used by these routines were
inspired by Stanley Sternberg's article, "Biomedical Image Processing", IEEE Computer,
January 1983. The routines were written by Michael Castle and Janice Keller of the
University of Michigan Mental Health Research Institute.
1D Horizontal -
Rolls an arc (rolling arc) horizontally under each row (shrunk 2 or 4 times) of the
image in order to remove the background.
1D Vertical -
Rolls an arc (rolling arc) vertically under each column (shrunk 2 or 4 times) of the
image in order to remove the background.
2D Rolling Ball -
Rolls a patch from the top of a sphere (rolling ball) under every point in the image
(shrunk 4 or 8 times) in order to find the background.
2D Remove Streaks -
Gets rid of horizontal and vertical streaks as it removes background by calling 1D
Horizontal and 1D Vertical consecutively.
Faster
- When checked, the image is shrunk 8 times (instead of 4) for 2D rolling ball subtraction.
When the ball radius is less than 15 the image is shrunk 4 times (instead of 2).
Set Radius
- Allows you to set the rolling ball or disk radius. Generally, the disk/ball radius
should be at least as large as the diameter of the largest object in the image that
is not part of the background.
Apply LUT
Applies the current look-up table function to each pixel in the current selection
(or the entire image if there is no current selection) and restores the default look-up
table (the identity function). This modifies the gray values so that when the image
is viewed using the default grayscale look-up table it will look the same as it did
before. It also makes any brightness and contrast changes permanent. It can be used
to posterize (reduce the number of gray values) an image by loading and applying,
for example, a LUT consisting of four shades of gray. It can also be used to convert color
images to grayscale, and to convert a thresholded image to binary.
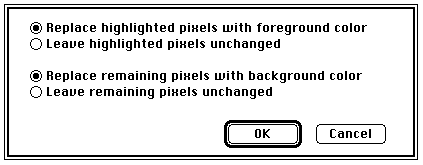
If density slicing is in effect, the above dialog box is displayed, allowing you to
process highlighted pixels in one way, and all other pixels another way.
Enhance Contrast
Enhances the contrast of the currently active image. A new look-up table function
is generated by doing a linear histogram stretch of the current selection. Use the
Apply LUT command to make the contrast change permanent. Enhance Contrast does not
work with true color images.
Equalize
Performs histogram equalization based on the density histogram of the current selection.
A new look-up table function is generated that more evenly distributes the gray values
of the image. The newly created function is displayed in the Map window. Use Apply LUT to make the contrast change permanent. Equalization does not work with true
color images.
Fix Colors
Attempts to correct color anomalies by mapping pixels with values of either 0 or 255
to the nearest matching color in the other 254 LUT entries. This usually corrects
pseudo-color problems due to the way Image
"hard wires" entries 0 and 255 to white and black respectively.
[Next]
[Contents]
[Home]