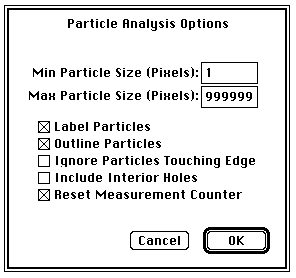
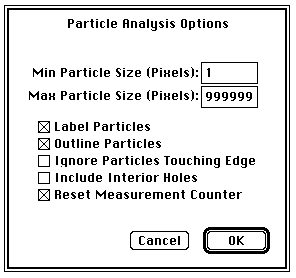
Particles smaller than Min Particles Size
or larger than Max Particle Size
will be ignored. Note that the sizes must be specified in pixels. Checking Label Particles
causes Analyze Particles to draw a number, corresponding to the measurement number,
on each particle found. Check Outline Particles
if you want particles to be outlined (this currently only works for density sliced
images). Checking Ignore Particles Touching Edge
causes Analyze Particles to ignore particles touching the edge of the image. Interior
holes in area and mean density computations are included if Include Interior Holes
is checked.
Use the Export command to save the measurements as a tab delimited text file that
can be opened by many Mac programs, including Excel, StatView and KaleidaGraph. Or,
as a shortcut, type command-S when the Results window is the active. For correct
display, it may be necessary to adjust tab settings when opening an exported file with a word
processing program such as Microsoft Word. Hold down the option key (or check Headings
in Options) when Exporting (or Copying) results to include column and row headers.
Use Print (command-P) to print the measurements, and Copy (command-C) to copy them
to the Clipboard.
Area -
Area of selection in pixels. Area is in calibrated units, such as square millimeters,
if Set Scale has been used to spatially calibrate the image.
Setting Pixel Aspect Ratio
to a value other than 1.0 enables support for different horizontal and vertical spatial
scales, for example 100 pixels/cm horizontally and 95 pixels/cm vertically. Before
setting the aspect ratio, calibrate to a known horizontal distance. Then enter the
pixel aspect ratio into Pixel Aspect Ratio
. To find the pixel aspect ratio, measure the width and height (in pixels) of a digitized
object with a known 1:1 aspect ratio. The pixel aspect ratio is computed by dividing
the width by the height. Note that only the horizontal scale is shown. Divide the horizontal scale by the aspect ratio to compute the vertical scale. Note that the
Measure command sets the ellipse major and minor axis lengths to zero when the pixel
aspect ratio is not one.
When you have finished making the measurements, select Calibrate to display the calibration
dialog box. To calibrate the image, enter the actual values in the Known
column, select a curve fitting method, enter the unit of measurement, and click OK.
If the calibration curve is not satisfactory, bring up the Calibrate dialog box again
and select a different curve fitting method.
The Save
button allows you to save both measured and known values to a text file so they can
be restored later using the Open
button. If there are no measured values (count=0), Open
restores both the measured and known values, otherwise, only the known values are
restored.
If you hold down the option key when invoking Calibrate you will be allowed to change
the measured values. This feature allows you to enter measurements acquired previously
or acquired from another system.
Show Results
Opens a window and displays the current results table in it. If the Results window
is already open, then it is activated. No more than 32K characters can be displayed
in the Results window, but there is no limit to the number of measurements that can
be exported to a text file.
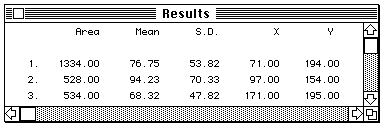
Show Histogram
Displays a plot showing the distribution of gray values within the selection. The
plot shows, for each of the possible 256 gray values, the number of pixels in the
selection that have that gray value. When the cursor is over the Histogram window,
X (the gray value) and Y (the number of pixel with that gray value) are displayed dynamically
in the Info window. Note that the Histogram command works with non-rectangular selections.
The Copy command, when the histogram window is the active window, copies both the
histogram plot (as a PICT) and the histogram data values (as a single column of text)
to the clipboard. Histogram data values can also be saved to a text file using the
Export command.
Plot Profile
Generates a density profile plot based on the current rectangular or line selection.
For rectangular selections wider than they are tall (or if the option key is down),
it produces a "column average plot", where the width of the plot is equal to the
width of the selection and each point in the plot represents the average gray value of the
pixels in the corresponding column in the selection. For rectangular selections higher
than they are wide, it does a top to bottom "row average plot", where the width of
the plot is equal to the height of the selection and each point in the plot is the
average of the corresponding row.
For line selections, it displays a plot of the gray values along the selected line.
Pixel averaging is performed when using straight line selections and the line width
is greater than one. For example, assuming the maximum line width is selected by
clicking on the thickest line at the bottom of the tool palette, each data point plotted
is the average of eight pixels.
The Profile Plot Options command can be used to vary the way profile plots are displayed.
Use the Copy command to copy both the profile plot (as a PICT) and the data values
(as a single column of text) to the clipboard. Plot values can also be saved to a
text file using the Export command.
Surface Plot
Generates a surface plot of the current selection. The entire image is plotted if
there is no selection. Type command-period to abort plotting. You can exaggerate
the vertical scale in the plot by increasing the contrast of the image before plotting
using the controls in the Map window. To improve the quality of plots of small selections,
use the Scale and Rotate command to enlarge the selection before plotting.
Options
The Options dialog box allows you to specify which measurements are recorded by the
Measure and Analyze Particles commands and displayed by Show Results. Double-clicking
on the polygon tool also brings up this dialog box.
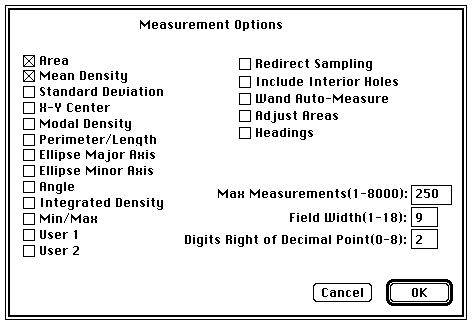
Mean -
Average gray value within the selection. This is the sum of the gray values of all
the pixels in the selection divided by the number of pixels. Reported in calibrated
units (e.g., optical density) if the Calibrate command has been used to calibrate
the image.
Standard Deviation -
Standard deviation of the gray values used to generate the mean gray value.
X-Y Center
- Center of the best fitting ellipse, measured from either the upper left or lower
right corner of the image, depending on the status of the Invert Y Coordinates
check box in the Preferences dialog box. This is the geometric center of the selection,
not the density weighted center. This option is automatically enabled when the cross
hair tool is used.
Modal Value -
Most frequently occurring gray value within the selection. Corresponds to the highest
peak in the histogram.
Perimeter/Length -
Length around the outside of the selection, or line length for line selections. The
perimeter is not computed for composite selections created using the control and
option keys. This option is automatically enabled when Measuring a line selection.
Major/Minor Axis -
Lengths of the major and minor axes of the best fitting ellipse.
Angle -
Angle between the major axis and a line parallel to the x-axis of the image, or an
angle measured using the angle tool. This option is automatically enabled when the
angle tool is used.
Integrated Density -
Sum of the gray values in the selection, with background subtracted. Use to measure
the size (volume) of spots or bands in electrophoresis gels. It is computed using
the following formula:
IntegratedDensity = N * (Mean - Background)
where N is number of pixels in the selection, and Background is the modal gray value
(most common pixel value) after smoothing the histogram. Note that this formula assumes
that the background is lighter (has lower pixel values) than the object being measured. The background level may be computed incorrectly if there isn't a well defined
peak in the histogram. This can happen if not enough background is included within
the selection or the background is not very uniform.
Min/Max -
Minimum and maximum gray values within the current selection.
User 1, User 2 -
Add new columns to the results table that can be used by user written macros to record
and display derived results. Several example macros in the file "Measurement Macros"
display results using User 1
and User 2
.
When Redirect Sampling
is checked, pixel data for calculating the mean gray value is taken from the corresponding
area of a second image. Requires that exactly two image be open, that they be
the same size, and that they have the same density calibration. Note that density slicing and thresholding are ignored when redirected sampling is enabled.
The wand tool includes interior holes in area and mean density computations if Include Interior Holes
is checked. If Wand Auto-measure
is checked, the Measure command is automatically invoked whenever an object is outlined
using the wand tool. Adjust Areas
is used by the Gel Plotting Macros to attempt to correct for the tendency of the
wand tool to underestimate the size of small peaks by not counting pixels under the
peak boundary. When this option is selected, the area is increased by 0.5*Perimeter
+ 1.5*AspectRatio, where AspectRatio is the width to height ratio of the selection's bounding
rectangle.
If Headings
is checked, column and row headings will be added to results Copied to the Clipboard
or Exported to a text file.
Max Measurements
specifies the size of the arrays used to hold results produced by the Measurement
command, by Analyze Particles, and by the angle and cross hair tools. You must Quit,
and restart Image
before the change will take effect.
Field Width
specifies the column width, in characters, for results displayed in the Results window,
Printed, Copied to the Clipboard, or Exported. Digits to the Right of Decimal Point
specifies the number of digits that follow the decimal point.
Set Scale
Performs spatial calibration so that results from length and area measurements are
presented in calibrated units, such as millimeters. Before setting the scale, use
the line selection tool to make a straight line selection that corresponds to known
distance. Then, bring up the Set Scale dialog box, select a unit of measurement from the
Units
pop-up menu, and enter the known distance in Known Distance.
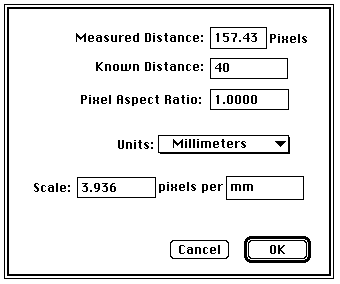
Once the scale is set, you can switch to other units of measurements, for example
from inches to centimeters. If you know what the scale for an image is (e.g., 300
dpi), then that value can be directly entered into Scale
. Select Pixels
from the pop-up menu to disable spatial calibration. To use a unit of measurement
that is not predefined, select Arbitrary Units
and manually type in the unit. As a shortcut, double-click on the line selection
tool to bring up the Set Scale dialog box. Note that Image
displays a black diamond in the title bar of spatially calibrated images.
Calibrate
Use this dialog box to calibrates to a set of density standards, such radioactive
isotope standards or a calibrated optical density step tablet (available from Kodak).
Before calibrating, you must record the mean gray value of each of the digitized
standards. First, use the Reset command to set the measurement counter to zero. Then use
one of the selection tools and the Measure command to record the mean gray value
of each of the standards. Note that the standards must be measured in order, starting
with the lowest gray value (lightest) standard.
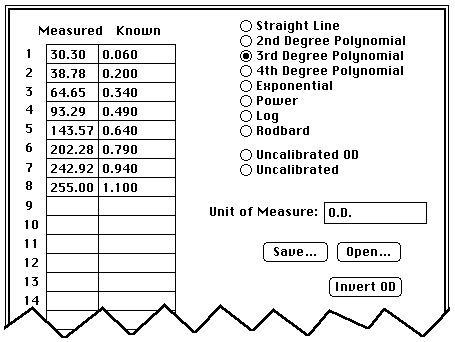
Rodbard
is a four parameter general curve fit function proposed by David Rodbard at NIH.
The form of the equation is: y = (D) + (A - D) / (1 + (x/C)^B).
Selecting Uncalibrated OD
causes Image
to convert gray values to uncalibrated optical density values using the following
function:
Uncalibrated OD = log10(255 / (255 - Gray Value))
You do not need to measure OD standards or enter known OD values to enable this feature.
Pressing Invert OD
performs the following function on the entered (known) standards:
Inverted OD = -log10(1.000 - 10^(-Entered OD))
Optical densities are converted to transmission, subtracted from perfect transmission
and converted back to OD yielding the reciprocal density. This function is of use
to those who have a positive set of optical density standards but a photographic
or other negative image. It is also of use to those who quantitate reflected light images
but wish to specify results in terms of transmitted light. This is often the case
in anatomical imaging. Entered optical densities must range from 0.00001 to 4.62.
Note that Image
displays a white diamond in the title bar of density calibrated images.
Redo Measurement
Allows you to repeat a previous measurement. Simply enter the number for the measurement
you want to repeat and it will be replaced the next time you use the Measure command.
Redo only works for measurements made using the Measure command, not for measurements made with the angle or cross hair tools.
Delete Measurement
Deletes the specified measurement and renumbers any subsequent measurements.
Reset
Resets the measurement counter to zero.
Restore Selection
Returns the previous region or line selection to its original position. If a selection
is currently active, this command restores the previous one. Can also be used to
transfer a selection from one window to another.
Label Selection
Outlines (in white) the current selection and labels it with the measurement count.
Can be used to keep track of which objects have been measured. Hold the option key
down to draw (also in white) the best-fit ellipse. To draw the ellipse, you must
have previously used the Measure command and have selected X-Y Center, Ellipse Major Axis
or Ellipse Minor Axis in Options.
[Next]
[Contents]
[Home]