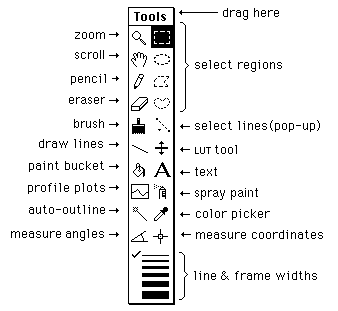

Magnifying Glass - Click within the active image window to zoom. Double-click on the magnifying glass icon to revert to 1:1 magnification. Option-click (or use Undo) within the image to reduce magnification in steps. Notice how the plus sign changes to a minus sign when you hold the option key down. Eight magnification levels are available: 1:1, 2:1, 3:1, 4:1, 8:1, 16:1, 32:1 and 64:1.

Scrolling Tool (Grabber) - Allows you to scroll through an image that is larger than its window. When using other tools (except the text tool), you can temporarily switch to the grabber by holding down the space bar.

Rectangular Selection Tool - Use this tool to specify a rectangular subregion to be used by commands in the Edit, Process and Analysis menus. The contents of a rectangular selection can be Saved, Copied, Cleared, Filled, Duplicated, Scaled, Flipped, Rotated, Inverted, filtered, or Measured. Hold down the shift key to constrain the selection to be square. Double-click on this tool's icon to select the entire image. As the rectangle is being drawn, its width and height are shown in the Info window.

Oval Selection Tool - Creates elliptical subregions for use by various commands in the Edit, Process and Analyze menus. Hold down the shift key to constrain the selection to a perfect circle. As the ellipse is being drawn, its width and height are shown in the Info window.

Polygonal Selection Tool - Creates polygon-shaped subregions for use by various commands in the Edit, Process and Analyze menus. Click in the small box at the starting point to end drawing. (Double-clicking also terminates drawing.) Double-click on this tool's icon to bring up the measurement options dialog box.

Freehand Selection Tool - Creates non-rectangular subregions for use by various commands in the Edit, Process and Analysis menus. Double-click on this tool's icon to bring up the Calibrate dialog box.
Image regions defined by the four outlining tools can be Copied, Filled, Cleared, Inverted, Framed, filtered, or Measured. Immediately after using the Fill command, you can change colors by clicking in the LUT window. Similarly, after using Draw Boundary, you can change line widths by clicking on the lines in the Tools window.
Selections can be edited by holding down the control key to add a new selection to an existing selection or the option key to subtract a new selection from the existing selection. When using the polygon or freehand tools, you can also use the shift key to add to selections. Use the arrow keys to "nudge" selections one pixel at a time.

Line Selection Tools - Use these tools to create straight, freehand or segmented line selections. A pop-up menu (note the little triangle) is used to select one of three line types. The pop-up menu is accessed by clicking on the line selection tool's icon and holding the mouse button down for at least 1/2 second. Once you have created a line selection, you can measure its length using the Measure command, draw it using the Fill command, generate a density profile plot using the Plot Profile command, and outline the line (assuming line width is greater than one) using the Draw Boundary command. With straight lines only, you can dynamically vary the line width by clicking on the lines at the bottom of the tool palette.
Freehand line selections are created in the same way as freehand region selections, except they are not required to be closed. Segmented line selections are created using a technique similar to the way polygon region selections are made, using a double-click to terminate the line.
Line width is specified by clicking on the lines at the bottom of the tool palette. Straight lines can be constrained to be either vertical or horizontal by holding down the shift key. Line lengths recorded using the Measure command are given in pixels unless Set Scale has been used to perform spatial calibration. Type command-f (Fill) and command-1 (Measure) to quickly draw and measure the length of a line selection. Use Show Results to display the list of length measurements. Option-click with the text tool to label lines with the measured length. Double-click on the line selection tool to bring up the Set Scale dialog box.
Line selections can be moved in the same way as region of interest selections by clicking inside the "marching ants" and dragging, although this has to be done carefully for one pixel wide lines. Lines selections can also be "nudged" a pixel at a time using the arrow keys. Straight line selections have three "handles" (small black squares). The handles at either end swing and stretch the line and the one in the center is used to move the selection without changing its orientation.
Line selections can be edited in the same way as region selections by holding down the control key to add a new selection or the option key to subtract a new selection. Line selections, however, cannot be added or subtracted from previous selections. Once they have been edited, line selections revert to ordinary region of interest selections.

Pencil - Draws one pixel wide lines in the current foreground color. Click in the LUT window, or option-click in the image, to change the foreground color. Hold down the shift key to force pencil movements to be either horizontal or vertical.

Eraser - Erases to the current background color. Click in the LUT window, or option-click in the image, to change the background color. The color of the eraser indicates the current background color. The background color is used by the Cut, Clear and Photo Mode commands, and as the background color for text. Hold down the shift key to force eraser movements to be either horizontal or vertical. As a shortcut, you can double-click on the eraser to erase the entire active image.

Paint Brush - Paints in the current foreground color. Hold down the shift key to force brush movements to be either horizontal or vertical. Click in the LUT window, or option-click in the image, to change the foreground color. The color of the brush indicates the current foreground color. Double-click on the brush to change its size.

LUT Tool - Click and drag in the LUT window with this tool to dynamically modify the current color look-up table. Hold the option key down to rotate all 256 entries in the LUT. The LUT tool is also used to manipulate the density slice when density slicing is enabled. As a shortcut, you can double-click on this tool to enable/disable density slicing.

Spray Can Tool - Draws random pixels in the current foreground color. Double-click on the tool to change the brush diameter.

Line Drawing Tool
Draws straight lines using the current foreground color and line width. The line width is specified by clicking on the lines at the bottom of the tool palette. Lines can be constrained to be either vertical or horizontal by holding down the shift key.

Automatic Outlining Tool (Wand)
Traces the edge of a binary, density sliced, or thresholded object, and, optionally, measures and/or numbers it, producing a selection outline in the process. To outline an object, either click inside near the right edge, or outside to the left of the object. To visualize what's happening, imagine a turtle that starts moving to the right from where you click looking for a binary edge. Once it finds an edge, it follows it in a counter clock-wise direction until it returns to the starting point.
Selections created with the wand tool are added to any existing selection if either the shift or control keys are held down and subtracted from any existing selection if the option key is held down.
You can specify that the objects be automatically measured by checking Wand Auto-Measure in the Analyze/Options dialog box. In addition, objects will be numbered if Label Particles is checked in the Analyze Particles dialog box. The numbers correspond to measurement numbers. Use Undo to remove the most recent label, along with the corresponding measurement.

Density Profile Tool
Creates a straight line selection and uses it to generate a density profile plot. Pixel averaging is done if the current line width is greater than one. Change the line width by clicking on the lines at the bottom of the Tools window. The line selection can be constrained to horizontal or vertical be holding down the shift key. Use the Draw Boundary command (command-B) to draw a reference line in the current foreground color. To highlight the pixels used to generate the profile plot, hold down the mouse button and drag in the Plot window. The Plot window, unlike the Histogram window, can be resized.
Plots can be copied to the Clipboard and then pasted into an image window. In addition to the plot, the Copy command also copies the plot data values as a single column of numbers. These numbers can then be pasted into analysis and plotting programs, such as Excel and KaleidaGraph. Profile plot data values can also be exported to a text file using the Export command.
Various aspects of the plots produced by the profile plotting tool can be altered using the Profile Plot Options dialog box. As a shortcut, you can bring up this dialog box by double-clicking on the density profile tool.

Paint Bucket
Flood fills, using the current foreground color, the area with the same color as the point you click on. Note that the "hot spot" is at the end of the paint coming from the bucket.

Text Tool
Adds text to images using a typeface and style chosen from the Font, Size and Style sub-menus in the Options menu. Various attributes, such as typeface, size and color, can be changed after the text has been entered. Once you choose another tool, however, or type return, the text becomes part of the image's bitmap.
Hold down the option key to get the text tool to automatically type in the most recent length, angle, or area measurement. Clicking repeatedly with the option key down enters multiple readings, starting with the most recent one.

Eyedropper - Sets the foreground color by "picking up" colors from the image or from the LUT window. Option-click to change the background color. If you are using pseudocolor, double-clicking on a color in the LUT window causes the Color Picker dialog box to be displayed, allowing you to modify that color. In density slicing mode, double-clicking in the LUT window allows you to change the density slice color. Note that, when using this tool, pixel values are displayed in the Info window as RGB components.

Angle Tool - Measures the angle formed by two lines drawn through a point. The angle is displayed interactively in the Info window as the lines are drawn. Use Show Results to display the complete list of angle measurements. The angle tool creates a line selection that can be used to draw the angle using the Draw Boundary command. The value of the angle can be permanently displayed in the image by option-clicking with the text tool.

Cross Hair Tool - Counts objects and records their X-Y coordinates, leaving markers so objects are not counted twice. The markers are drawn in the current foreground color and their size is related to the current line width. Holding down various modifier keys alters the behavior of the cross hair tool. Use the option key to label using the current measurement count. Use the control key to display X-Y coordinates. Use the shift key to decrement the count and leave a marker in the background color. Use the Font, Size and Style sub-menus in the Options menu to vary typeface, size, etc. Use Show Results to display the list of X-Y coordinates. The cross hair tool alters the image pixel data. To avoid this, duplicate the image and work on a copy.

Line Width - Allows you to vary the line width used by the line selection tool, the line drawing tool, the profile plotting tool, or the Draw Boundary command. The lines are 1, 2, 3, 4, 6, or 8 pixels wide. Line widths greater than eight can be specified in the Profile Plot Options dialog box.