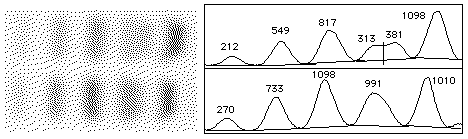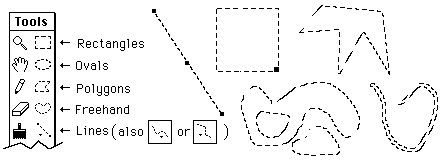Stretching a Selection. Rectangular selections can be stretched using the handle (small black box) in the lower right corner. The contents of the selection will also be stretched if the selection is the result of a paste operation. The width and height are displayed in the Info window as the selection is stretched. Use the arrow keys with the option key down to stretch a rectangular selection one pixel at a time. Straight line selections can be stretched and repositioned using the handles at the ends of the line.
Adding to a Selection. Hold down the control key (notice the little plus sign in the cursor) while making a selection and any new selection you create will be added to the current selection. This feature allows you to edit existing selections, or to create discontinuous selections. The shift key can also be used to extend selections when using either the polygon or freehand tool. Note that it is not possible to measure the perimeter of selections that have been edited in this way except by doing a Draw Boundary and using the wand tool to recreate the selection. Also note that line selections cannot be added to or subtracted from existing selections, but freehand and polygon selections can added to or subtracted from line selections.
Subtracting from a Selection. Hold down the option key (notice the little minus sign) while making a selection and any new selection you create will be subtracted from the current selection. This feature allows you to edit existing selections, or to create selections with holes in them.
Deleting a Selection. To delete a selection, choose any of the selection tools and click outside the selection. Alternately, choose any tool other than one of the selection tools, the magnifying glass, or the grabber hand. Use Restore Selection to bring the selection back after you have deleted it.
Transferring a Selection. A selection can be transferred from one image window to another using the Restore Selection command. Simply activate the destination window and use the Restore Selection command. The Next Window command (command-'`') can be used to activate a series of windows in sequence.
Saving and Restoring Selections.
Selections can be saved to disk using the Save As command (with the Outline option) and restored using Open. Multiple selections can be saved by transferring them to a blank (white) window, using the Draw Boundary command (make sure the boundary is black) for each selection, and saving the resulting binary image as a PICT file. To restore a selection, open the PICT file and click to the left of one of the drawn outlines with the wand tool.
Using Image with Flatbed Scanners
The Acquire command provides direct support for most scanners that have Photoshop plug-ins. Three scanning modes are supported: 8-bit grayscale, 8-bit indexed color and 24-bit color. 24-bit color images are stored as a three-slice (red, green and blue) stacks and the RGB to 8-bit Color command is automatically called to generate an 8-bit color version of the image.
A list of scanners known to work with Image is included with the description of the Acquire command. The plug-in that comes with the La Cie Silver scanner is one that works particularly well with
Image.
2) Edit the plot to remove the x-axis, y-axis and labels.
3) Rotate the plot 90 clock-wise.
4) Create a line mask similar to the one above using the line drawing tool and repeated
use of Copy and Paste.
5) Convert the line plot to a scatter plot by ANDing the plot with the mask using
the Image Math command.
6) Select X-Y Center
in the Analyze/Options dialog box.
7) Deselect Invert Y-Coordinates
in the Preferences dialog box.
8) Use the Analyze Particles command to record the X-Y coordinates.
Alternately, and much easier, use the macros in the file "Line Plots->Data", which
automates most of these steps. Use the wand tool to outline the plot (click to the
left of the curve), then use the Clear Outside macro to erase everything except the
plot. Next, use Convert Line Plot to Points, which will perform steps 3-8 above. It assumes
the active window contains a binary image and you have selected, using the rectangular
selection tool, a single isolated line plot drawn on a white background. Use the
Plot Points macro to display the resulting coordinate data.
You need to be careful not to generate images that are too large for Image
to handle. Image
was optimized for the 640 x 480 (300K) images produced by frame grabber cards, whereas
an 8 x 10 inch page scanned at 300 DPI is 2400 x 3000 pixels (7.2MB), much larger
than Image
was designed to handle. The following table gives suggested maximum scan areas for
different scanning resolutions and monitor sizes. Image
can handle scans somewhat larger than these, but you will probably run into problems
if you greatly exceed these recommended sizes.
Monitor 75 DPI 150 DPI 300 DPI
14" (640x480) 8" x 6" 4" x 3" 2" x 1.5"
17" (832x624) 11" x 8" 5.5" x 4" 3" x 2"
20" (1152x870) 14" x 11" 7" x 5.5" 3.5" x 2.75"
Use the Preferences command to increase the size of the Undo and Clipboard buffers
to 600K when working with scans of the size suggested for 17" monitors, and to 1000K
for 20" monitors. Note that making the Undo and Clipboard buffers larger then necessary
can require a lot of extra memory. For example, increasing the buffer sizes from 1000K
to 1500K increases Image's
memory requirements by 1MB.
You should probably stick to 75 DPI unless scanning small selections. 75 DPI also
has the advantage of producing images that are near actual size when displayed or
printed, since nominal screen and printer resolution on the Macintosh is 72 DPI.
Recovering Data from Line Plots
Image
can be used to recover numeric coordinate data from printed line plots using the
following procedure.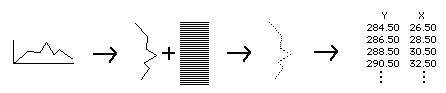
1) Digitize the plot using a TV camera or flat bed scanner.