TensorFlow-GPU
The notes on this page are relevant for any tool shipping the imagej-tensorflow library (e.g. the update sites imagej-tensorflow and CSBDeep).
Contents
How to install TensorFlow GPU native libraries
GPU support is available for Linux and Windows machines with NVIDIA graphics cards. Please be warned that the TensorFlow Java native bindings are considered experimental and while some hardware / OS setups easily gained GPU support with the tools described on this page, on other machines we were not successful.
1. Install TensorFlow with GPU support for Java
- Open
Edit > Options > TensorFlow... - Choose the TensorFlow version matching your system
- Wait until the library is downloaded and installed (a popup will tell you when it’s done)
- Restart Fiji
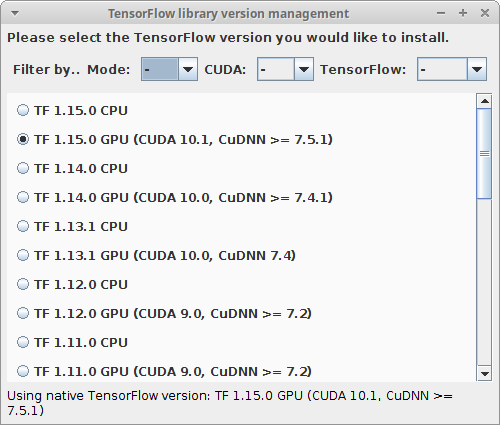
You can for example switch from CPU to GPU by finding the option which is already selected (in the screenshot, TF 1.15.0 CPU) and choose the same TensorFlow version but with GPU support (e.g. TF 1.15.0 GPU).
2. Install the CUDA® Toolkit and cuDNN
Install these NVIDIA requirements to run TensorFlow with GPU support as described in the TensorFlow Documentation.
2.1 Which specific CUDA and cuDNN versions to install?
The CUDA and CuDNN versions displayed in the ImageJ TensorFlow installer (pictured above) are there to help you setup the right environment.
Example: The CSBDeep update site comes with TensorFlow 1.15.0, which requires CUDA 10.0 and cuDNN >= 7.5.1.
You can also use the filters on the top of the display to filter for a specific TensorFlow or CUDA version or to only list libraries with GPU support.
Note: If you trained your model on a different TensorFlow version, running the model with with the default installation might fail. In this case, choose a specific TensorFlow version via Edit > Options > TensorFlow... and install CUDA and cuDNN compatible to the TensorFlow version.
3. How to check if GPU support works
- Go to
Edit > Options > TensorFlow...and make sure a GPU version is selected an no error is displayed - When running a command using
imagej-tensorflow, you can open the console viaWindow > Console. There might be a line similar to this (in this example, no GPU version manually installed and therefore the default CPU TensorFlow version is used):
[INFO] No TF library found in /media/data/Programs/Fiji.app/lib/.
[INFO] Using default TensorFlow version from JAR: TF 1.15.0 CPU
- Sometimes that's still not sufficient and even though the right library is chosen and the console confirms that, the GPU is not used. Please read the notes for the specific operating systems below.
3.1 Hints for Windows
Step-by-step example
Here is a step-by-step example of a successful GPU support installation:
- Install the most recent Nvidia driver for your system as described here
- in Fiji, opened
Edit > Options > TensorFlow...and switched to TF 1.15.0 GPU - Installed
CUDA 10.0from here - Downloaded
cuDNN 7.6.5 for CUDA 10.0from here (you need to register / login) - copied cuDNN files from the ZIP into CUDA as described here
- add
/PATH/TO/Fiji.app/lib/win64/tensorflow_jni.dllto yourPATH(here’s a guide how to set system variables)
The variables you should have set are these two. Normally, CUDA does that for you when you install it.

As well as the following additions to your PATH system-variable.
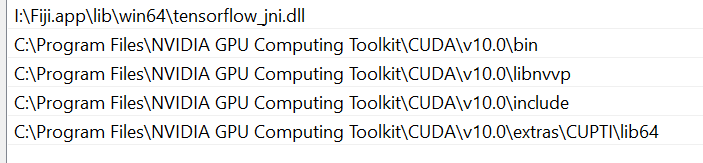
3.2 Hints for Linux
Step-by-step example
Here is a step-by-step example of a successful GPU support installation:
- Install the most recent Nvidia driver for your system as described here
- in Fiji, opened
Edit > Options > TensorFlow...and switched to TF 1.15.0 GPU - Installed
CUDA 10.0from here - Downloaded
cuDNN 7.6.5 for CUDA 10.0from here (you need to register / login) - copied cuDNN files from the ZIP into CUDA as described here
Set the library path
CUDA and cuDNN need to be added to your system variables in order for Fiji to be able to use them. You can do that by adding lines similar to this to your .bashrc or .zshrc file:
export PATH=/usr/local/cuda/bin${PATH}
export LD_LIBRARY_PATH=/usr/local/cuda/lib64:${LD_LIBRARY_PATH}
.. and then launch Fiji from command line. Another possibility is to edit the Fiji launcher to something like this:
export PATH=/usr/local/cuda/bin${PATH};export LD_LIBRARY_PATH=/usr/local/cuda/lib64:${LD_LIBRARY_PATH};/PATH_TO_APPS/Fiji.app/ImageJ-linux64
Multiple GPUs
If you have multiple CUDA enabled GPUs you may want to set the environment variable CUDA_VISIBLE_DEVICES to specify the GPU which should be used.
As CUDA will try to enumerate the GPUs by speed
$ export CUDA_VISIBLE_DEVICES=0
should give you only the fastest GPU. Execute this line before you start Fiji or put it into your ~/.bashrc or set the environment variable somewhere else like in ~/.pam_environment. See the documentation of your distribution for options on how to set environment variables.
Optional:
If this is not sufficient for your setup. You can find out the ID (in PCI bus order) of your GPU with:
$ nvidia-smi Thu Sep 14 17:39:33 2017 +-----------------------------------------------------------------------------+ | NVIDIA-SMI 375.66 Driver Version: 375.66 | |-------------------------------+----------------------+----------------------+ | GPU Name Persistence-M| Bus-Id Disp.A | Volatile Uncorr. ECC | | Fan Temp Perf Pwr:Usage/Cap| Memory-Usage | GPU-Util Compute M. | |===============================+======================+======================| | 0 NVS 310 Off | 0000:A1:00.0 N/A | N/A | | 30% 56C P0 N/A / N/A | 294MiB / 961MiB | N/A Default | +-------------------------------+----------------------+----------------------+ | 1 TITAN Xp Off | 0000:03:00.0 Off | N/A | | 23% 28C P8 9W / 250W | 1MiB / 12189MiB | 0% Default | +-------------------------------+----------------------+----------------------+
and also set the environment variable CUDA_DEVICE_ORDER:
$ export CUDA_DEVICE_ORDER="PCI_BUS_ID" $ export CUDA_VISIBLE_DEVICES=1
See the CUDA Programming Guide for more information.
HELP
Is something not working? Please post your question in the forum!
