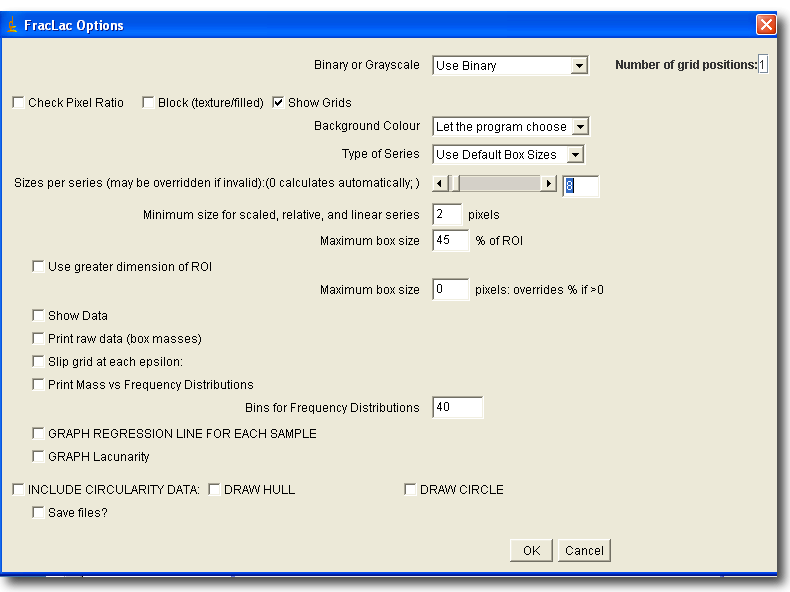Set up
This tutorial assumes you have FracLac and ImageJ installed and running.
Objective:
Learn how to generate still images and an
animated gif showing the
sampling
during a scan. Note that the
graphics
do not always include all of the
grids that were used. If the animation below has stopped running, reload this page to start it again.
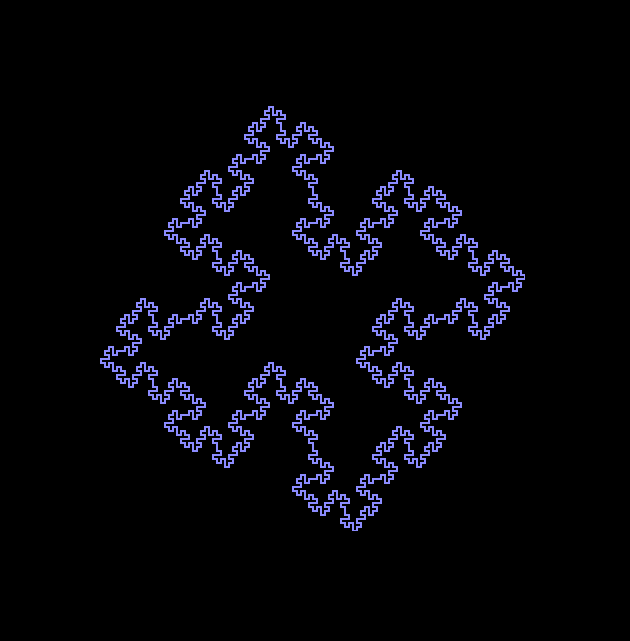
Steps
- Save the sample image of an 8-Segment quadric fractal (right click here) and open it in ImageJ. (Alternatively, you can generate one using the Fractal Generator plugin).
- Select a
Regular Box Count scan:
- Click the purple button that says "Standard Box Count"
- On the FracLac Options panel that appears, check the box for "Show Grids".
- In the box for "Number of Grid Positions" (top right on the options panel), type "1".
- Unselect all other options.
- In the box for Sizes per Series, type "8"
- In the box for "Minimum size for scaled, relative, and linear series" below it, type 2.
- In the box for "Maximum box size", type "45" for "% of ROI"
- Type "0" in the box for pixels below it.
- In the box for "Bins for frequency distributions" type "40" (the default).
- Click "OK" at the bottom of the Options Panel.
- Click on the open 8-Segment image to ensure it is the active image in ImageJ.
- To start the scan, click on the blue button that says "Scan Current Image or Roi" on the main FracLac panel.
-
When the scan is done, a stack of images will
appear along with your other results files. You can
save the stack or images within it.
- To colour the
grids as in the example, use the ImageJ main menu to select
- Image > Type > RGB Color
- Image > Adjust > Color Balance...
- Then use the sliders to colour the image however you prefer. The animated gif was generated by selecting "blue" from the dropdown menu on the colour scale, then sliding the middle slider all the way to the left for each image in the grid stack. The Gif Stack Writer plugin from the ImageJ website was used to save as an animated gif.