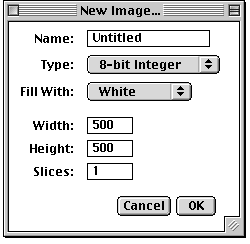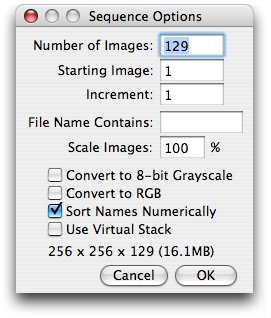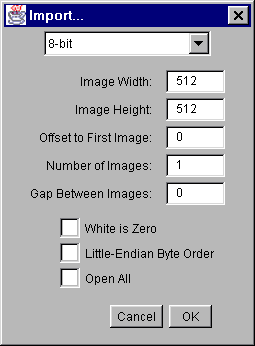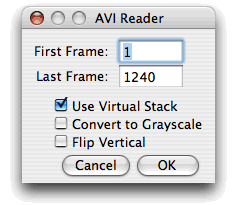- New>
- Open...
- Open Samples>
- Open Recent>
- Import>
- Close
- Save
- Save As>
- Revert
- Page Setup...
- Print...
- Quit
New Submenu
This submenu contains commands for creating new images, stacks or text windows.Image... (n)
Creates a new image window or stack. A dialog box allows you to specify the image title, type, dimensions and initial content.Name is the title that will be used for the Window. Type is the image type: 8-bit grayscale, 16-bit grayscale (unsigned), 32-bit (float) grayscale or RGB color. Fill With (White, Black or Ramp) specifies how the image is initialized. Width and Height specify the image dimensions in pixels. Set Slices to a value greater than one to create a stack.
Text Window (shift+n)
Creates a new text window with the title "Untitled.txt".Internal Clipboard
Opens the contents of the internal ImageJ clipboard as a new image.System Clipboard (shift+v)
Opens the contents of the operating system clipboard as a new image (requires Java 1.4 or later).
Open...
Reads an image and displays it in a separate window. Files must be in TIFF, GIF, JPEG, DICOM, BMP, PGM or FITS format. Also opens ImageJ and NIH Image lookup tables (with ".lut" extension). Additional file formats are supported via plugins installed in the Import submenu.TIFF images can be 1-bit, 8-bits, 16-bits (unsigned), 32-bit (real) or RGB color. TIFF files with multiple images of the same type and size open as a stack. Enable debugging using Edit>Options>Misc and ImageJ will display the TIFF tags as the file is opened.DICOM (Digital Imaging and Communications in Medicine) is a standard popular in the medical imaging community. Support in ImageJ is limited to uncompressed DICOM files. DICOM files containing multiple images open as a stack. Use Image>Show Info to display the DICOM header information. Use File>Import>Image Sequence to import a DICOM sequence. Imported sequences are sorted by image number instead of by file name and the tags are preserved when DICOM images are saved in TIFF format. ImageJ 1.41 and later supports custom DICOM dictionaries, such as the one at rsb.info.nih.gov/ij/download/docs/DICOM_Dictionary.txt. Chris Rorden's DICOM page at www.sph.sc.edu/comd/rorden/dicom.html is a good DICOM resource.
FITS (Flexible Image Transport System) image is the format adopted by the astronomical community for data interchange and archival storage. Use Image>Show Info to display the FITS header. Information about FITS is available from http://fits.gsfc.nasa.gov.
PGM (Portable GreyMap), PBM (Portable BitMap) and PPM (Portable PixMap) are simple image formats that use an ASCII header. A description of these formats can be found at astronomy.swin.edu.au/~pbourke/dataformats/ppm/.
AVI (Audio Video Interleave) is a container format which can contain data encoded in many different ways. ImageJ only supports uncompressed AVIs, various YUV 4:2:2 compressed formats, and PNG or JPEG-encoded individual frames. Note that most MJPG (motion-JPEG) formats are not read correctly. Attempts to open AVIs in other formats will fail.
Open Samples Submenu
This submenu opens example images downloaded from the ImageJ Web site. The images can also be downloaded from ../../images/ and opened using File>Open. Press "i" (Image>Show Info) to display the tags of the DICOM samples. The sample images are useful for creating sample macros that use the same image, regardless of where the macro is run.Open RecentSubmenu
The submenu contains a list of the last 15 files opened, allowing them to be easily retrieved.Import Submenu
This submenu lists the installed image acquisition plugins.Image Sequence...
Opens a series of images in a folder as a stack. The images must all be the same size and type. They can be in TIFF, JPEG, DICOM, BMP, GIF, FITS or PGM format, or in a format supported by the HandleExtraFileTypes plugin. There are two dialog boxes: one to select the folder and one to specify options. In the first dialog, select one of the images in the folder and click "Open". Use the second (shown below) to specify which images to open, to reduce the image size, to convert to a different type, or to open the images as a "virtual" (disk-resident) stack.Use the Number of Images field to specify how many images to open. Set Starting Image to n to start with the nth image in the folder. Set Increment to "2" to open every other image, to "3" to open every third image, etc. Enter a string into the File Name Contains field and ImageJ will only open files whose name contains that string. Enter a value less than 100 in Scale Image reduces memory requirements. For example, entering 50 reduces the amount of memory needed to open the stack by 75%. Checking Convert to RGB allows a mixture of RGB and grayscale images to be opened. The Convert to 8-bit Grayscale option was removed in ImageJ 1.44 because it used different scaling for each image. Instead, to convert to 8-bits, open the images as a virtual stack and use the Image>Type>8-bit command.
Check Sort Names Numerically to open the stack in numeric file name order (e.g., "name1.tif", "name2.tif", "name10.tif") instead of alphanumeric order (e.g., "name1.tif", "name10.tif", "name2.tif"). DICOM files in the same series (tag# 0020,0011) are always sorted by the image number tag (0020,0013). The "List Stack Tags" macro, part of the ListDicomTags macro set, lists the values of the image number and image series tags.
Check Use Virtual Stack to open the images as a read-only virtual (disk-resident) stack using a version of the Virtual Stack Opener plugin. This allows image sequences too big to fit in RAM to be opened, but access time is slower and changes are lost when switching to a different image in the stack. Refer to the Process Virtual Stack macro for an example that shows how to process all the images in a virtual stack.
The size (widthxheightxdepth) of the stack that will be created is displayed at the bottom on the dialog box.
Another way to open an image sequence is to use the OpenSeriesUsingFilter macro, which opens a series of images as a stack using a customizable file name filter.
Raw...
Use this command to import images that are not in a file format directly supported by ImageJ. You will need to know certain information about the layout of the image file, including the size of the image, and the offset to the beginning of the image data.Use the pop-up menu at the top of the dialog box to specify the image type. There are nine choices:
Interleaved RGB images have pixels stored contiguously (rgbrgbrgb...) in a single image plane. Planar RGB images have the red, green and blue image data stored in separate 8-bit sample planes. ImageJ saves RGB images (both TIFF and raw) in interleaved format.
- 8-bit unsigned integer
- 16-bit signed integer (converted to unsigned by adding 32,768)
- 16-bit unsigned integer
- 32-bit signed integer (converted to float)
- 32-bit floating-point
- 24-bit RGB color (interleaved)
- 24-bit RGB color (planar)
- 32-bit ARGB color
- 1-bit Bitmap (converted to 8-bit)
Image width is the number of pixel in each row of image data and Image Height is the number of rows in the image. Offset to First Image is the number of bytes in the file before the first byte of image data.
Number of images is the number of images stored in the file. If this value is greater than the actual number of images the resulting stack will get truncated to the actual size.
Gap between images is the number of bytes from the end of one image to the beginning of the next. Set this value to width x height x bytes-per-pixel x n to skip n images for each image read.
Check Black is zero if black pixels are represented using numbers that are less than the numbers used for white pixels. If your images look like photographic negatives, changing this field should fix the problem.
Little-endian byte order will probably need to be checked when importing 16-bit or 32-bit grayscale images from little-endian machines such as Intel based PCs.
Check Open all and ImageJ will import all the images in the folder as a stack. The images must all be the same size and type.
Check Use virtual stack to open a 3D image as a read-only virtual (disk-resident) stack, greatly reducing the amount of memory required.
LUT...
Opens an NIH Image lookup table, or a raw lookup table. The raw LUT file must be 768 bytes long and contain 256 reds, 256 blues and 256 greens. If no image is open, a 256x32 ramp image is created to display the LUT. Lookup tables with file names ending in ".lut" can also be opened using File>Open.Text Image...
Opens a tab-delimited text file as a 32-bit real image. The image's width and height are determined by scanning the file and counting the number of words and lines. For text files with integer values no larger than 255, use Image>Type>8-bit to convert to 8-bits. Before converting, disable "Scale When Converting" in Edit>Options>Conversions to prevent the image from being scaled to 0-255. Use the OpenTextImagesAsStack macro to opens a sequence of text images as a stack.Text File...
Opens a text file. Right click (command-click on the Mac) in a text window to activate a pop-up menu with Save As, Cut, Copy, Paste and Select All commands. Text files can also be opened using File>Open or drag and drop.URL...
Downloads and displays a TIFF, ZIP compressed TIFF, GIF, JPEG or DICOM image specified by a URL. TIFF file names must end in ".tif", ZIP file names must end in ".zip" and DICOM files names must end in ".dcm". The URL is opened in the users default browser if it ends with "/" or ".html". Here are some example URLs:../../images/clown.gif
../../images/ct.dcm
file:///Macintosh HD/images/Nanoprobes.tif
file:///D:\images\neuron.tif
../../ (opens ImageJ website)
Results...
Opens an ImageJ Results table, or any tab or comma-delimited text file.Stack From List...
Opens a stack, or virtual stack, from a text file containing a list of image file paths. The images can be in different folders but they must all be the same size and type. The Virtual Stack From List macro demonstrates how to generate a list of images and then use that list to open the images as a virtual stack.TIFF Virtual Stack...
Opens a TIFF file as or virtual stackAVI...
Uses a built in version of the AVI Reader plugin to open an AVI file (JPEG or PNG compressed, or uncompressed) as a stack or virtual stack. AVI files can also be opened using File>Open or drag and drop but macros must use this command to gain access to the dialog box options. ImageJ only supports AVI 1.0, which is limited to 2 GB.Reader Plugins
Commands at the bottom of the File>Import submenu, below the divider, are installed by extenal plugins. Here are some commonly installed reader plugins:
- Analyze: Analyze Reader
- Exif Data: Exif Reader
- Animated Gif: Animated Gif Reader
- Video: QuickTime Capture Plugin
- Using QuickTime: QuickTime Opener
- QuickTime Player: QuickTime Movie Player
Close
Closes the currently active image window. If the image has changed, you will be asked if you want to save the changes.Save
Saves the active image or stack in TIFF format. To save only a selected area, create a rectangular selection and use the Image>Duplicate command.Save As Submenu
Use this submenu to save the active image in TIFF, GIF, JPEG, or "raw" format. Can also be used to save measurement results, lookup tables, selections, and selection XY coordinates.Tiff...
Saves the active image or stack in TIFF format. TIFF is the only format (other than "raw") that supports all ImageJ data types (8-bit, 16-bit, 32-bit float and RGB) and the only format that saves spatial and density calibration. By default, 16-bit and 32-bit images are saved using big-endian byte order. Check "Save TIFF and Raw in Intel Byte Order" in the Edit>Options>Input/Output dialog box to save using little-endian byte order.Gif...
Saves the active image in GIF format. RGB images must first be converted to 8-bit color using using Image>Type>8-bit Color. The value to be used as the transparent index (0-255) can be set in the Edit>Options>Input/Output dialog box. With v1.39 and later, stacks are saved as animated GIFs. Use Image>Stacks>Animation Options to set the frame rate.Jpeg...
Saves the active image in JPEG format. Edit JPEG Quality in Edit>Options>Input/Output to specify the JPEG compression level (0-100). Lower values produce smaller files but poorer quality. Larger values produce larger files but better quality. With v1.40 and later, color sub-sampling is disabled when the value is set to 100, reducing the likelihood of color artifacts.By default, the DPI in the JPEG header is set to 72. For a higher value, use a unit of "inch" in the Analyze>Set Scale dialog (requires v1.40 or later). For example, setting "Distance in Pixels" to 300, "Known Distance" to 1 and "Unit of Length" to "inch" will set the DPI to 300.
Warning: The JPEG format uses lossy compression that can result in artifacts. This format should not be used if you plan to make measurements on the image or to do further processing.
ZIP...
Saves the active image or stack as a TIFF file inside a compressed ZIP archive.Raw Data...
Saves the active image or stack as raw pixel data without a header. 8-bit images are saved as unsigned bytes, unsigned 16-bit images are saved as unsigned shorts and signed 16-bit images (e.g., File>Open Samples>CT) are saved as signed shorts. 32-bit images are saved as floats and RGB images are saved in three bytes per pixel (24-bits interleaved) format. 16-bit and 32-bit (float) images are saved using big-endian byte order unless "Export Raw in Intel Byte Order" is checked in the Edit>Options>Input/Output dialog box.Text Image...
Saves the active image as a spreadsheet compatible tab-delimited text file. For calibrated images and floating-point images, the "Decimal Places" field in Analyze>Set Measurements determines the number of digits to the right of the decimal point. For RGB images, each pixel is converted to grayscale using the formula gray=(red+green+blue)/3 or the formula gray=0.299red+0.587green+0.114blue if "Weighted RGB to Grayscale Conversion" is checked in Edit>Options>Conversions.Image Sequence...
Saves all the slices in the active stack as separate tiff, gif, jpeg or raw files. When saving in "Raw" format, little-endian byte order is used if "Export Raw in Intel Byte Order" is checked in the Edit>Options>Input/Output dialog box.AVI...
Saves the active stack as an uncompressed AVI file, using the frame rate defined in the Image>Stacks>Animation Options dialog box. Windows users can use VirtualDub to open uncompressed AVI files and resave as a compressed AVI. Macintosh users can use the QuickTime Movie Player program to open uncompressed AVI files and, with the Pro version, resave in compressed QuickTime format.PNG..
Saves the active image in PNG (Portable Network Graphics) format. All image types, except RGB, are saved as 8-bit PNGs. With 8-bit images, the value to be used as the transparent index (0-255) can be set in the Edit>Options>Input/Output dialog box. A plugin (PNG16_Writer.java) is available that save 16-bit images as 16-bit PNGs.LUT...
Saves the active image's lookup table to a file. The 768 byte file consists of 256 red values, 256 green values and 256 blue values.Measurements...
Exports the contents of the "Results" window as a tab-delimited text file.Selection...
Saves the current area selection boundary to a file. Use File>Open to restore the selection.XY Coordinates...
Exports the XY coordinates of the line selection or area selection boundary as a two column, tab-delimited text file. Coordinates of rectangular, oval and straight line selections can not be exported. Use the Path Writer plugin plugin to save coordinates at evenly spaced one pixel intervals.
Revert
Replaces the active image with the last saved version. This is a shortcut for closing the window without saving, and then reopening it. The command currently does not work with stacks.Page Setup...
The Page Setup dialog allows you to control the size of printed output, plus other printing options.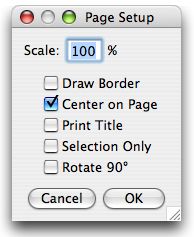
Scale values less than 100% reduce the size of printed images and values greater than 100% increase the size. 100% corresponds to 72 pixels per inch, about the unzoomed screen size of the image. The size of the printed image is determined by the Scale value and the width and height of the image in pixels. Spatial calibration is ignored.
Check Draw Border to have ImageJ print a one pixel wide black border around the image. Check Center on Page and the image will be printed in the center of the page instead of in the upper left corner. Check Print Title to have the title of the image printed at the top of the page. Check Selection Only to print the selection instead of the entire image. Check Rotate 90° and the image will be rotated 90° to the left before being printed (ImageJ 1.33m or later).